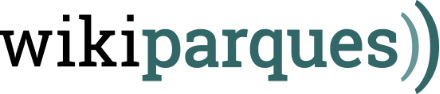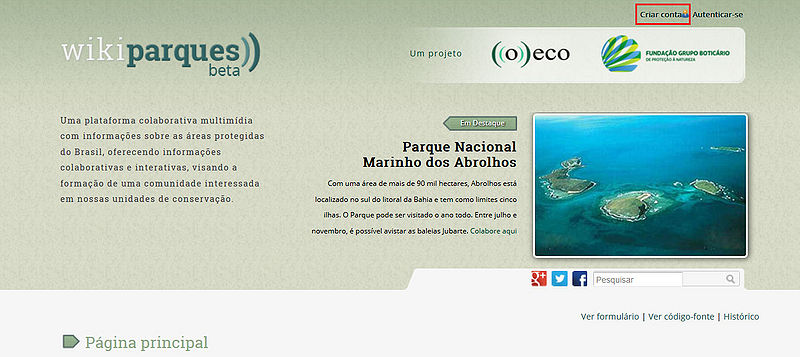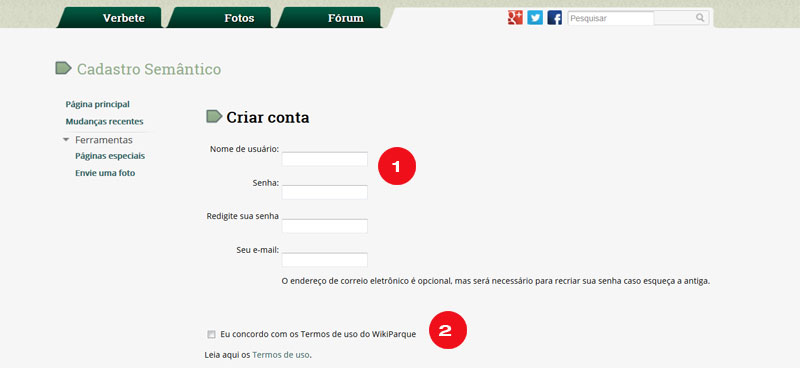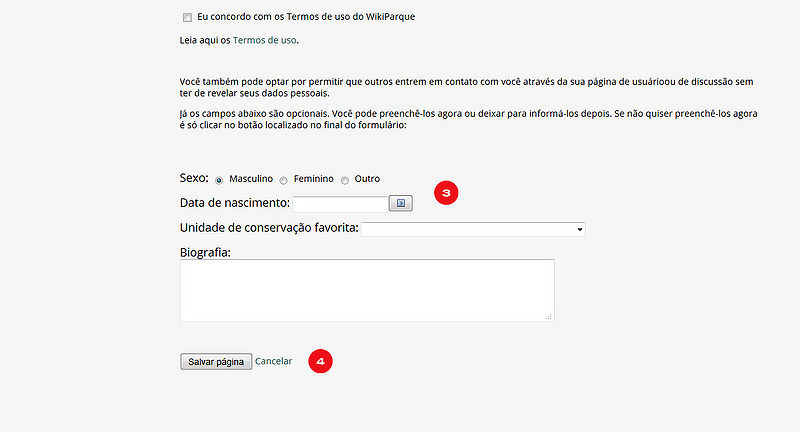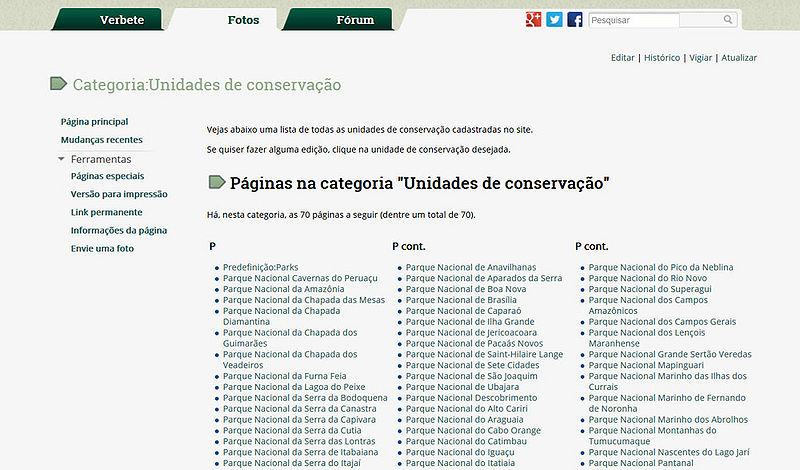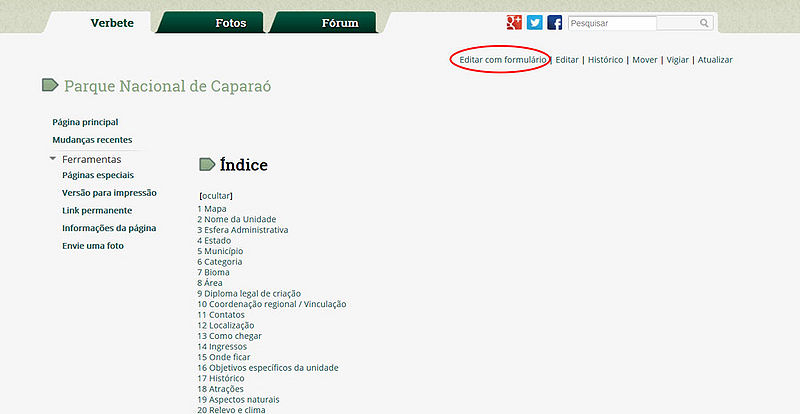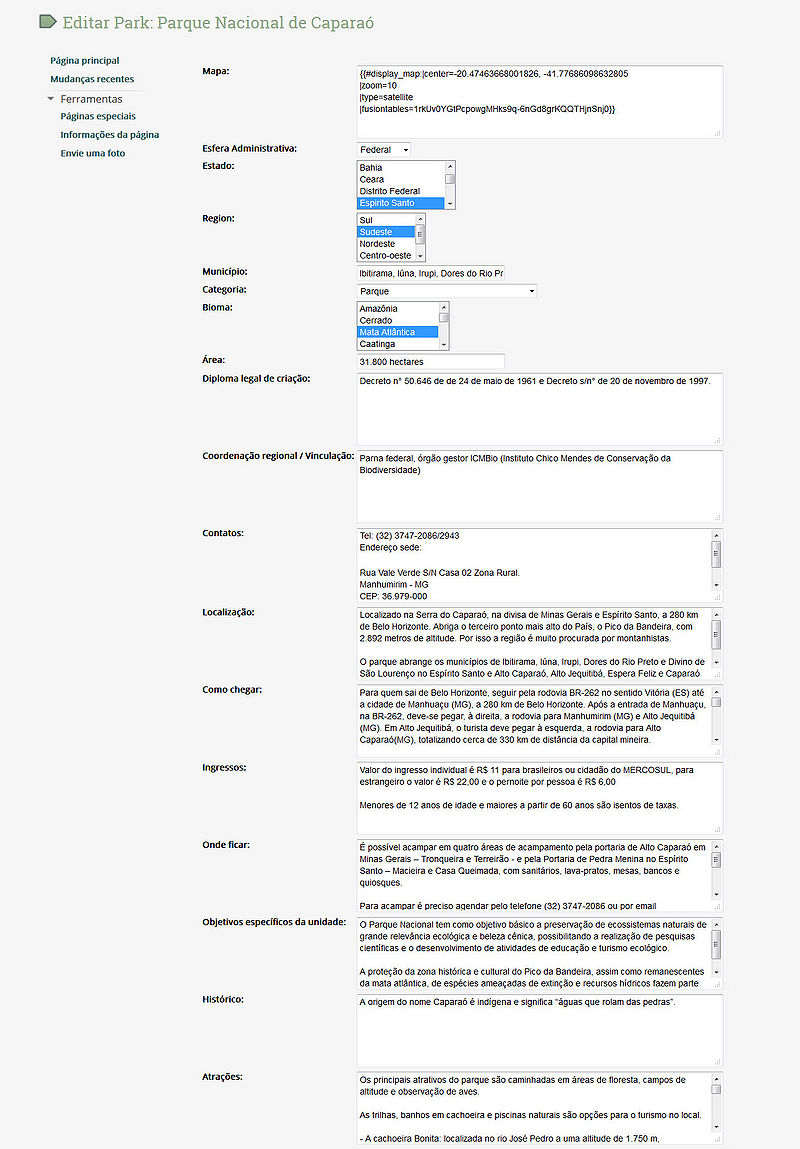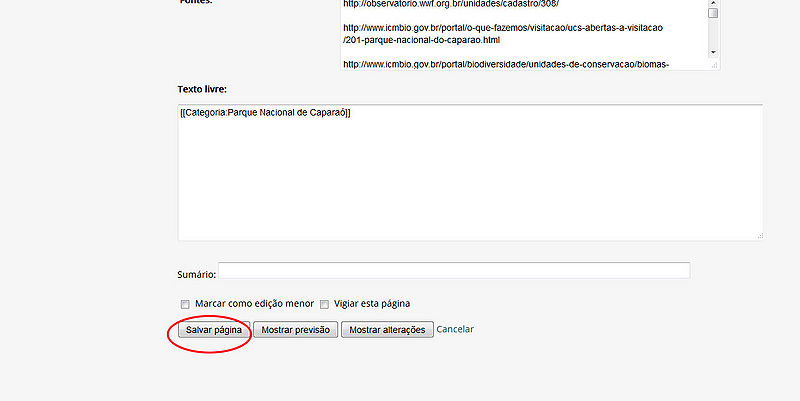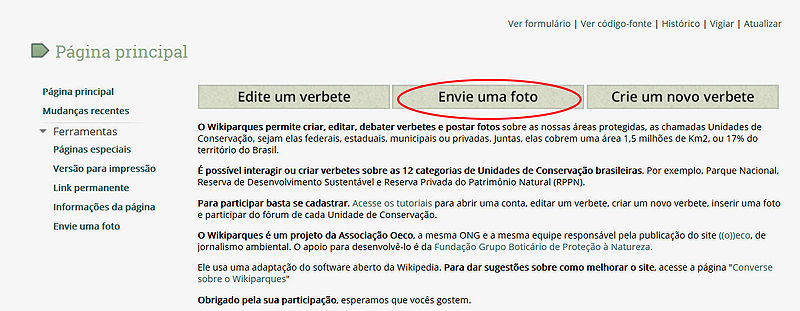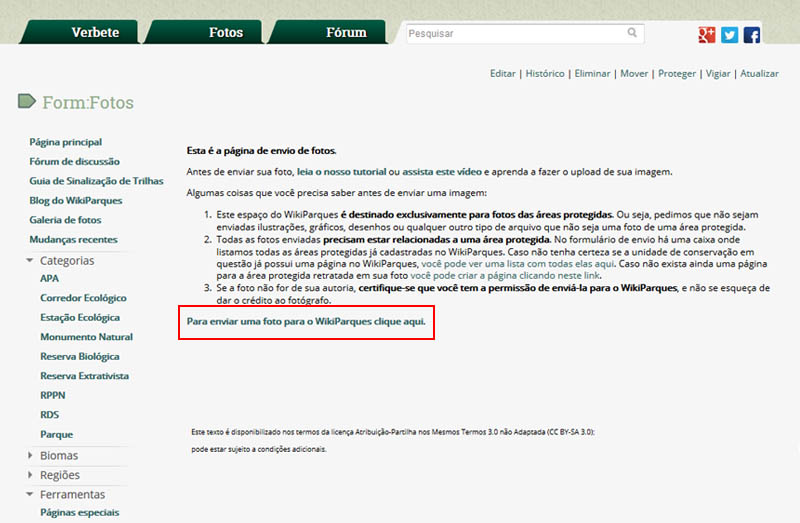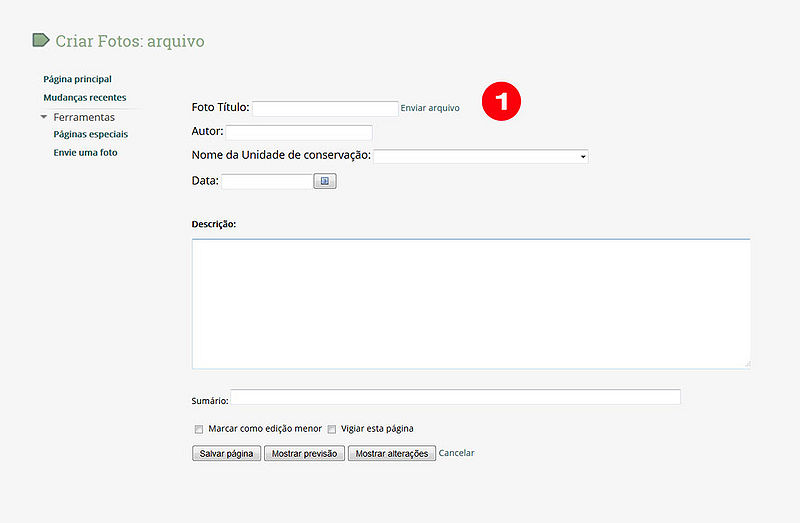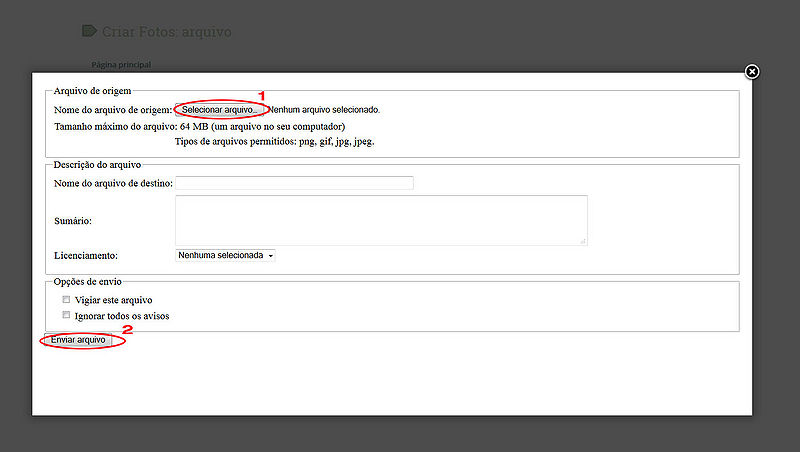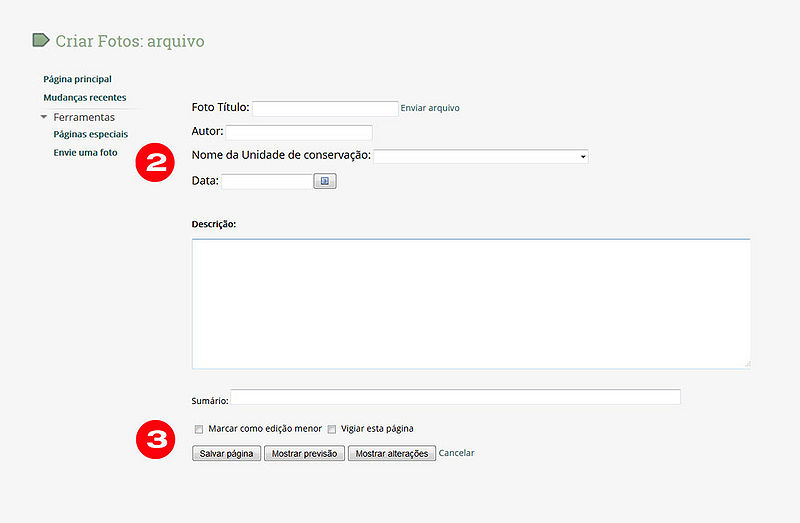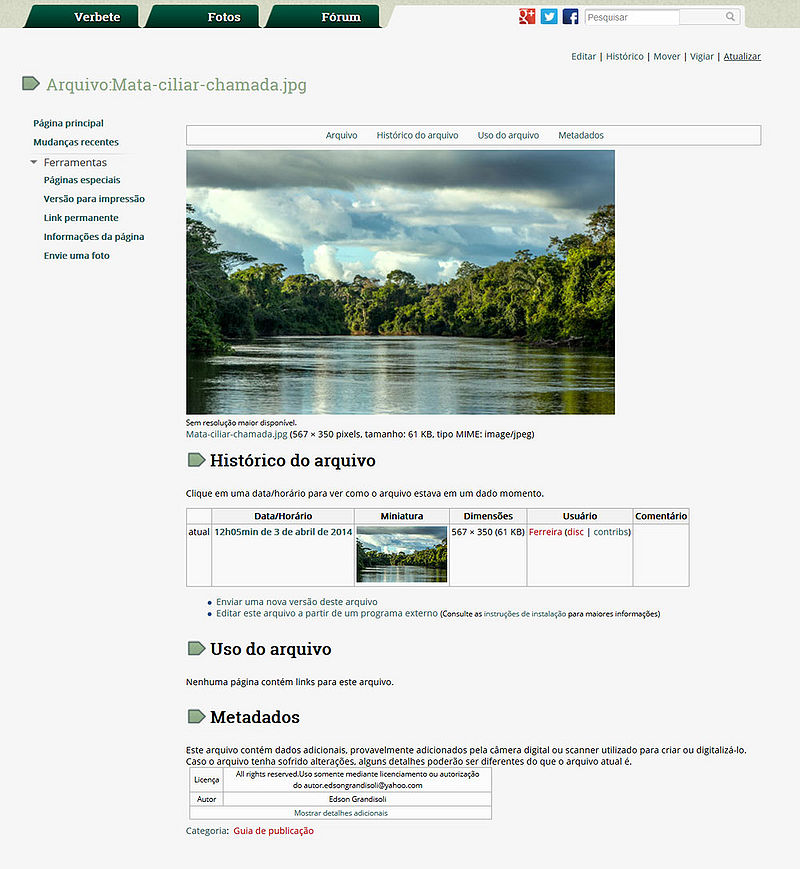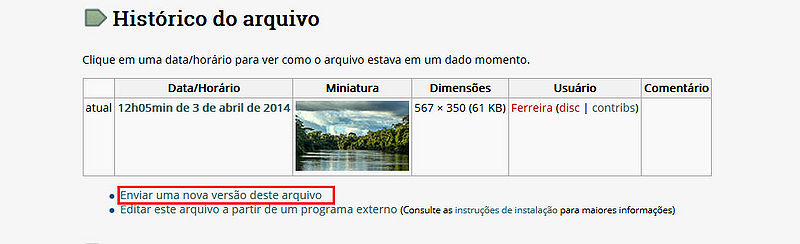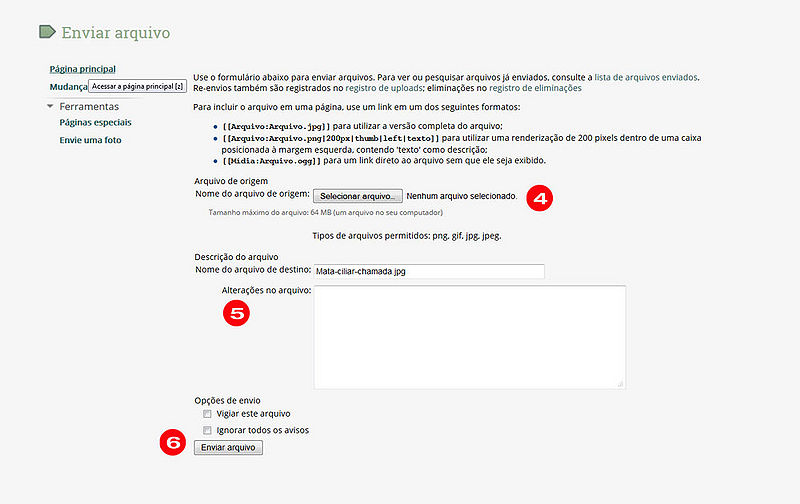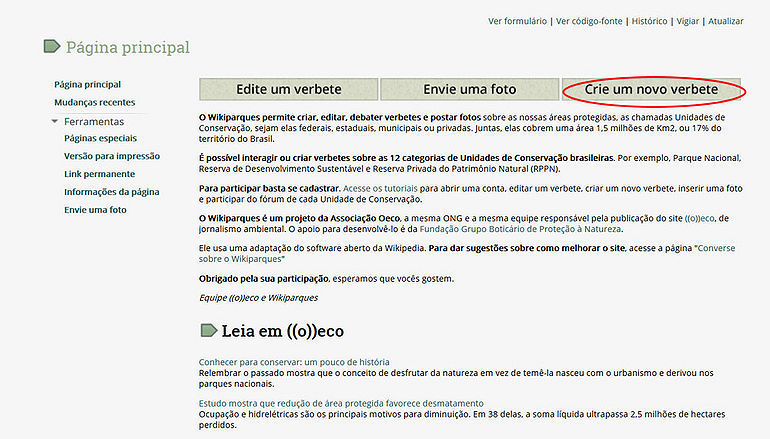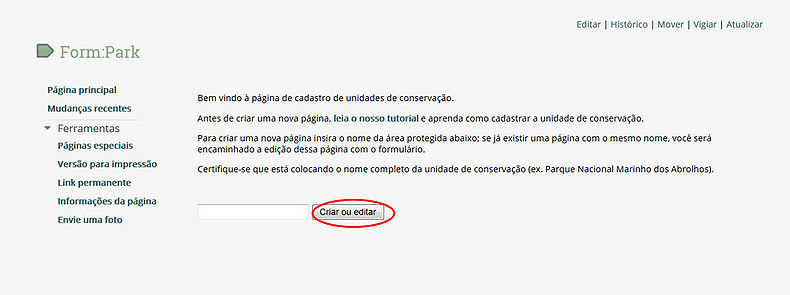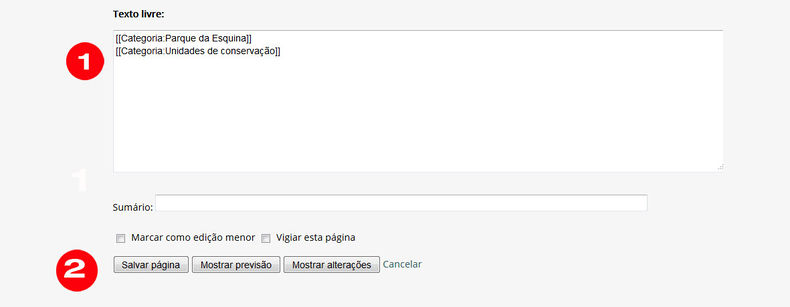Ajuda:Editar
É fácil participar do WikiParques. Basta seguir as instruções abaixo:
Índice
Criar uma conta[editar código-fonte]
O primeiro passo é criar uma conta, algo que pode ser feito usando o link localizado no canto superior direito da página.
Você só precisa escolher um nome de usuário, uma senha (1), e concordar com os termos de uso do WikiParques (2).
Além disso você pode também optar por informar seu email, seu nome verdadeiro e alguns outros dados pessoais (3).
Depois de inserir todos os dados, basta clicar no botão localizado no final da página (4) e pronto.
Editar um verbete[editar código-fonte]
Assim que você estiver autenticado no sistema terá acesso ao link de edição dos verbetes, isto é, poderá editar as informações sobre os parques.
Há duas maneiras de acessar esta funcionalidade: pela página inicial ou pelo próprio verbete.
1. Pagina Inicial
Comece clicando no botão "Edite um verbete".
Você é transportado à página "Categoria:Unidades de conservação", onde estão listados todos os parques (os verbetes) já registrados no Wikiparques. Escolha aquele que quer alterar clicando sobre o seu nome.
2. Verbete
Na página do verbete escolhido (Parque Nacional de Caparó, no exemplo abaixo), você encontra localizado à direita, logo abaixo da caixa de busca o link "Editar com formulário".
Clicando em "Editar com formulário" abre a página de edição do verbete, onde você pode fazer alterações no texto, acrescentar informações ou apagar algo que esteja errado. Este formulário de edição já está todo organizado para facilitar o seu trabalho, separando cada trecho da página em uma caixa específica.
O WikiParques utiliza o mesmo sistema de edição da Wikipédia, e você pode encontrar um guia de referência com os principais códigos de formatação clicando neste link.
Depois que fizer todas as alterações basta clicar no botão "Salvar página".
Enviar uma Foto[editar código-fonte]
Contribuir com fotos para os parques também é um processo simples. Uma vez autenticado (ver Criar uma Conta), clique no botão Envie uma Foto, na página inicial.
Você é levado à página para envio de fotos. O primeiro passo é ler as instruções e se informar sobre que tipo de foto pode ser enviada para o WikiParques. Em seguida clique no link Para enviar uma foto para o WikiParques clique aqui.
1. Criar
Este é o formulário para o envio de imagens. O primeiro passo aqui é clicar no link Enviar Arquivo (1).
A janela abaixo se abrirá:
Clique em Selecionar Arquivo, escolha a foto do seu computador e, em seguida, clique em Enviar Arquivo, o botão na parte de baixo da janela.
Novamente no formulário, preencha os demais dados: seu nome (Autor), escolha o parque (Unidade de Conservação), indique a data e, se quiser, uma descrição (2). Ao final, basta clicar em Salvar Página (3).
Após salvar, você é transportado para a página da sua foto. Pronto! Sua foto agora faz parte da galeria do Wikiparques!
2. Enviando uma nova versão da foto
É possível enviar uma nova versão de uma foto já existente, caso haja algum problema com a versão anterior.
Nesta página, localize a seção Histórico do Arquivo. Abaixo da caixa, clique no link Enviar uma nova versão deste arquivo.
Na página seguinte, você poderá selecionar uma nova foto do seu computador para substituir a anterior (clicando no botão Selecionar arquivo) (4) e poderá alterar a sua descrição no campo Alterações no arquivo (5).
Ao final, basta clicar em Enviar arquivo (6). Pronto!
Criar um novo verbete[editar código-fonte]
Você também pode contribuir com o Wikiparques incluindo novos parques. Um usuário autenticado no sistema pode fazer isto criando um novo verbete (um novo parque).
Na página inicial, clique em Crie um novo verbete.
Você é levado à página de cadastro de parques. O primeiro passo do sistema é verificar se o parque já está cadastrado Wikiparques. Insira o nome completo do parque no campo ao lado do botão Criar ou Editar.
Na página seguinte, você será levado a um formulário. Nesta página de edição do verbete, você pode as acrescentar informações sobre o parque. Este formulário de edição já está todo organizado para facilitar o seu trabalho, separando cada trecho da página em uma caixa específica (veja o guia Editar um verbete).
Ao final, você encontrará o campo Texto livre (1). Aqui é necessário que inclua duas linhas:
[[Categoria:nome do Novo Parque]]
[[Categoria:Unidades de conservação]]
Veja no exemplo abaixo:
Ao final, basta clicar em Salvar página (2). Parabéns! Seu parque agora foi incluído no Wikiparques!
Os códigos wiki para formatar artigos[editar código-fonte]
Para fazer com que o texto se pareça com o que está na coluna da esquerda abaixo (efeito obtido), escreva aquilo que se encontra na coluna da direita (código). Você pode deixar esta página aberta numa janela separada do navegador para servir como referência.
Texto, secções, parágrafos, listas e linhas[editar código-fonte]
| Resultado obtido | A escrever |
|---|---|
|
Cabeçalhos das secções: Nova secção[editar código-fonte]Sub-secção[editar código-fonte]Sub-sub-secção[editar código-fonte] |
== Nova secção == === Sub-secção === ==== Sub-sub-secção ==== |
|
Novo parágrafo: Um final de linha apenas é usado para separar frases dentro de um parágrafo. Um novo parágrafo é criado pressionando-se duas vezes a tecla enter, no seu teclado. Ou seja, para iniciar outro parágrafo tem de haver uma linha em branco entre as frases. |
Um final de linha apenas é usado para separar frases dentro de um parágrafo. Um novo parágrafo é criado pressionando-se duas vezes a tecla ''enter'', no seu teclado. Ou seja, para iniciar outro parágrafo tem de haver uma linha em branco entre as frases. |
|
Quebrar linhas: Você pode quebrar linhas |
Você pode quebrar linhas<br /> sem começar um novo parágrafo. |
|
Lista com marcadores:
|
* Listas são fáceis de fazer: ** comece cada linha com um asterisco ** mais asteriscos significam níveis mais profundos |
|
Lista numerada:
|
# Listas numeradas também são boas # aqui está um item ## aqui está um sub-item ## e aqui outro #Mas lembre-se que o símbolo # tem de estar completamente encostado à esquerda. |
|
Lista combinada:
|
* Você pode até mesmo combinar funções *# para formar um lista diferente *#* como aqui |
|
Título com texto:
|
; Título : com texto ; Item : a definição do item |
|
Indentação:
Um caractere numa nova linha inicia um novo parágrafo. |
: Dois pontos servem para indentar uma linha ou parágrafo. ::Duas vezes dois pontos indentam ainda mais. Um caractere numa nova linha inicia um novo parágrafo. |
|
Não formatar: Se uma linha começa com um espaço então ela será formatada exatamente como for digitada; com uma fonte de tamanho fixo; e as linhas não serão quebradas; isto é útil para: * colagem de texto preformatado; * descrição de algoritmos; * código fonte de programas * arte ascii; Atenção: os browsers não quebram automaticamente linhas desse tipo, |
Se uma linha começa com um espaço então ela será formatada exatamente como for digitada; com uma fonte de tamanho fixo; e as linhas não serão quebradas; isto é útil para: * colagem de texto preformatado; * descrição de algoritmos; * código fonte de programas * arte ascii; |
|
Mostrar o código wiki: Ha três maneiras para exibir o codigo wiki, ao invés de formatação:
A diferença entre o “code” e “pre” é que o componente "pre" preserva quebra de linhas, enquanto o componente "code" não. O componente "nowiki" tag funciona como o componente “code” exceto que ele não usa fonte monospace. |
Há três maneiras para exibir o codigo wiki, ao invés de formatação: #<code>você pode usar o componente <code></code> #<pre>você pode usar o componente <pre> #<nowiki>você pode usar o componente <nowiki></nowiki> A diferença entre o “code” e “pre” é que o componente "pre" preserva quebra de linhas, enquanto o componente "code" não. O componente "nowiki" tag funciona como o componente “code” exceto que ele não usa fonte monospace. |
|
Centrar texto: |
<center>Texto centrado.</center> |
|
Linha horizontal: Uma linha horizontal de divisão com texto em cima e em baixo. Ou ainda duas linhas entre duas partes do texto. |
Uma linha horizontal de divisão com texto em cima ---- e em baixo. Ou ainda duas linhas ---- ---- entre duas partes do texto. |
Links, URLs, imagens[editar código-fonte]
| Resultado obtido | A escrever |
|---|---|
|
Ligação interna: Conheça o Parque Nacional do Iguaçu.
|
Conheça o [[Parque Nacional do Iguaçu]]. |
|
Ligação interna para secção de artigo: Link para uma seção de uma página, exemplo Parque_Nacional_do_Iguaçu#Como_chegar Nota: links para seções inexistentes são tratados como se fossem links para o topo da página. |
[[Parque_Nacional_do_Iguaçu#Como_chegar]] |
|
Escolha do nome para a ligação interna: Mesmo alvo, nomes diferentes: Parque do Iguaçu. |
Mesmo alvo, nomes diferentes: [[Wikipedia:FAQ|Perguntas frequentes]]. |
| Ligação externa:
Link externo: Wikipédia |
Link externo: [http://pt.wikipedia.org Wikipédia] |
|
URL Ou apenas forneça a URL: http://pt.wikipedia.org Nota: Num URL todos os caracteres devem estar entre: A-Z, a-z, 0-9, ._\/~%-+&#?!=()@ \x80-\xFF. Se um URL contém um caractere diferente, ele deve ser convertido; por exemplo, ^ deve ser escrito como %5E (segundo lê-se na tabela ASCII). |
Ou apenas forneça a URL: http://pt.wikipedia.org |
|
Usar imagem: Nota: Somente as imagens que foram previamente carregadas no Commons podem ser usadas. |
Uma figura: [[Arquivo:RBG.png]]ou, com a presença de texto alternativo (altamente recomendado) [[Arquivo:RBG.png|Reserva Biológica Estadual de Guaratiba]]Navegadores web mostram o texto alternativo quando eles não são capazes de mostrar a imagem -- por exemplo, quando a imagem não foi carregada, ou quando o navegador somente mostra texto, ou quando o navegador fala o texto em voz alta. |
|
Ligar à página de uma imagem: Clicar numa imagem faz com que apareça uma página de descrição, à qual também se pode ligar diretamente: Arquivo:RBG.png |
[[:Arquivo:RBG.png]] |
Formatação de caracteres[editar código-fonte]
| Resultado obtido | A escrever |
|---|---|
|
Itálico e negrito Esta linha está em itálico. (envolta com duplo apóstrofo) Esta também! (envolta com tags de HTML) E ainda está! (usando um código ainda diferente). Esta linha está em bold/negrito (envolta com triplo apóstrofo) Esta também! (envolta com tags de HTML) Por exemplo, em fórmulas matemáticas:
Nota: Todavia a diferença entre estes dois métodos não é muito importante para os navegadores gráficos, e a maioria das pessoas pode ignorá-la. |
''Esta linha está em itálico.'' (envolta com duplo apóstrofo) <i>Esta também!</i> (envolta com tags de HTML) <em>E ainda está!</em> (usando um código ainda diferente). '''Esta linha está em bold/negrito''' (envolta com triplo apóstrofo) <b>Esta também!</b> (envolta com tags de HTML) Por exemplo, em fórmulas matemáticas: :<b>F</b> = <i>m</i><b>a</b> |
|
Combinação de métodos Enfatizar, com força, com bastante força. Nota:Estes são apóstrofos duplos e triplos, e não aspas duplas. |
''Enfatizar'', '''com força''', '''''com bastante força'''''. |
|
Termos técnicos Uma fonte estilo máquina de escrever para termos técnicos. |
Uma fonte estilo máquina de escrever para <tt>termos técnicos</tt>. |
|
Reduzir fonte Você pode usar um texto pequeno para legendas ou notas. |
Você pode usar um <small>texto pequeno</small> para legendas ou notas. |
|
Riscar e sublinhar texto Você pode |
Você pode <strike>riscar material que deva ser apagado</strike> e <u>sublinhar novo material</u>.
|
|
Sobrescrito e subscrito Você pode fazer sobrescrito e subscrito. f(x) = a0 + a1x1 + |
Você pode fazer <sup>sobrescrito</sup> e <sub>subscrito</sub>. f(x) = a<sub>0</sub> + a<sub>1</sub>x<sub>1</sub> + |
|
Cor e tamanho Você pode controlar o tamanho da fonte e sua cor! Pode também utilizar a propriedade color com uma cor RGB (Red, Green, Blue) f(x) = a0 + a1x1... |
Você pode controlar o <span style="font-size:large;">tamanho</span> da fonte e sua <span style="color:blue;">cor</span>! Pode também utilizar a propriedade color com uma cor RGB (Red, Green, Blue) <span style="font-size:x-large; color:red;">f(x) = a<sub>0</sub> + a<sub>1</sub>x<sub>1</sub>...</span> |
|
Acentos e notações lexicais À Á Â Ã Ä Å |
À Á Â Ã Ä Å Æ Ç È É Ê Ë Ì Í Î Ï Ñ Ò Ó Ô Õ Ö Ø Ù Ú Û Ü ß à á â ã ä å æ ç è é ê ë ì í î ï ñ ò ó ô œ õ ö ø ù ú û ü ÿ |
|
Pontuação ¿ ¡ « » § ¶ |
¿ ¡ « » § ¶ † ‡ • — |
|
Símbolos comerciais ™ © ® ¢ € ¥ |
™ © ® ¢ € ¥ £ ¤ |
|
Índice e expoente Índice: x2 Nota: O último método de escrever índices superiores não pode ser usado em todos os contextos, mas seu uso é recomendado sempre que possível (como em unidades de medida) porque a maioria dos navegadores gasta menos tempo na formatação das linhas com ele. ε0 = 8.85 × 10−12C² / J m. |
Índice: x<sub>2</sub> Expoente: x<sup>2</sup> ou x² ε<sub>0</sub> = 8.85 × 10<sup>−12</sup> C² / J m. |
|
Caracteres gregos α β γ δ ε ζ |
α β γ δ ε ζ η θ ι κ λ μ ν ξ ο π ρ σ ς τ υ φ χ ψ ω Γ Δ Θ Λ Ξ Π Σ Φ Ψ Ω |
|
Caracteres matemáticos ∫ ∑ ∏ √ − ± ∞ |
∫ ∑ ∏ √ − ± ∞ ≈ ∝ ≡ ≠ ≤ ≥ → × · ÷ ∂ ′ ″ ∇ ‰ ° ∴ ℵ ø ∈ ∉ ∩ ∪ ⊂ ⊃ ⊆ ⊇¬ ∧ ∨ ∃ ∀ ⇒ ⇔→ ↔ |
| x2 ≥ 0
verdadeiro. Nota: Para criar espaçamentos, use espaços inquebráveis - .
|
<i>x</i><sup>2</sup> ≥ 0 verdadeiro. |
|
Suspensão da interpretação da marcação Link → (<i>para</i>) a [[FAQ da Wikipedia]] Nota: Usado para mostrar literalmente dados que, de contrário, teriam significado especial. Cancela todos os códigos wiki, inclusive aqueles semelhantes a códigos HTML. Não cancela entidades de caractere HTML. |
<nowiki>Link → (<i>para</i>) a [[FAQ da Wikipedia]]</nowiki> |
|
Inserção de comentários invisíveis Não são mostrados na página Nota: usado, por exemplo, para deixar comentários numa página para futuros editores. Só é visível ao editar uma página. |
<!-- o comentário vai aqui --> |
Tabelas[editar código-fonte]
- Exemplos
| Item um | Item dois |
| Item tres | Item quatro |
Uma tabela mais moderna:
| Item um | Item dois |
| Item tres | Item quatro |
| Item cinco |
- Códigos
{| border=1
|-
| Item um || Item dois
|-
| Item tres || Item quatro
|}
Uma tabela mais moderna:
{| border=1
|-
| Item um || Item dois
|-
| rowspan=2 | Item tres || Item quatro
|-
| Item cinco
|}